BC Robotics
Browse categories
- New Additions
- Shop
- On Sale / Clearance
- Popular Categories
- ArduinoArduino is the most popular open source microcontroller platform on the market. These easy to program devices can read sensors, control relays, light up LEDs, and even talk to one another. Their ability to interact with the real world by way of sensors and other electronics makes them ideal for automation such as watering a plant when it is dry, reading the weather, or controlling lights when it gets dark – the possibilities are endless. We carry a variety of Arduino compatible microcontrollers from several manufacturers, each with their own specific strengths and purposes. To further specialize your microcontroller, we carry a large selection of daughter boards (shields) which can add powerful sensors, GPS, or even LCD screens to your project! Just getting started with microcontrollers? We carry a variety of Arduino starter kits to get you reading sensors and blinking lights as easily as quickly as possible!
- BBC micro:bitThe BBC micro:bit is a pocket-sized computer designed for beginners in electronics and coding. The micro:bit makes getting into these often daunting fields as easy as possible. Programming the micro:bit V2 can be done by computer or by their intuitive app available for Android and iOS devices. Code can be designed using a drag and drop interface in the Blocks editor, Javascript, or Python.
- ESP8266 & ESP32The ESP8266 and ESP32 microcontrollers from Espressif are powerful, inexpensive, and feature integrated WiFi connectivity. These are ideal for IoT applications. We offer a variety of different ESP8266 and ESP32 modules for different skill levels.
- FeatherFeather is a flexible and powerful family of microcontroller main-boards (Feathers) and daughter-boards (Wings) designed with portability in mind. All Feathers have integrated battery connectors (and most have built in lipo chargers) The Feather form factor is not locked to a specific chipset or programming language. Feathers are available with a variety of chipsets and on-board features. Most Feathers and FeatherWings have example code and libraries written in Arduino C/C++ and CircuitPython.
- Makey MakeyThe Makey Makey kit is a electronics kit designed for beginners. It explores the concepts of creating circuits through everyday items. When plugged into a computer you can use the Makey Makey to make anything into a keyboard or mouse. No programming required! Projects like a Banana Drum Set, Cat Detector, Musical Stairs, and countless others are easier than you think! We carry the Makey Makey Classic Kit – a starter kit for the Makey Makey – along with extra alligator clips, copper conductive tape, and replacement cables.
- Raspberry PiThe Raspberry Pi was first introduced in early 2012 as a simple, low cost, computer fit onto a circuit board roughly the size of a credit card. The idea was to use this low cost computer to promote teaching of computer science in schools but it has grown to be so much more! Since its release, well over 30 million of these little computers have been sold. We have carried the Raspberry Pi in Canada since it first became available and have watched as the Pi has morphed into a complete development platform with powerful single-board computers, cameras, touchscreens, and other accessories. Its multitude of inputs and outputs for electronics and computer peripherals and its impressive computing power mean it can be used to make just about anything you can imagine. The newest and most powerful version, the Raspberry Pi 4, is now available!
- Popular Brands
- AdafruitAdafruit was founded in 2005 by MIT engineer, Limor “Ladyada” Fried. Her goal was to create the best place online for learning electronics and making the best designed products for makers of all ages and skill levels. In the last 10 years, Adafruit has grown to over 100+ employees in the heart of NYC with a 50,000+ sq ft. factory.
- ArduinoArduino is an ever growing platform used by some of the most popular microcontrollers out there. For many of us, this is where it all started – the Arduino was (and still is today) a pioneer when it comes to making programming hardware easy and accessible. We have one of the largest selections of Arduino and Arduino accessories in Canada. These range from basic Arduino Uno, to Cellular and WiFi connected devices perfect for the Internet of Things, and all the accessories needed to get them running!
- Micro:bitMicro:bit Educational Foundation are the manufacturers of the popular BBC micro:bit; a pocket-sized computer designed for beginners in electronics and coding. The micro:bit makes getting into these often daunting fields as easy as possible. Programming the micro:bit V2 can be done by computer or by their intuitive app available for Android and iOS devices. Code can be designed using a drag and drop interface in the Blocks editor, Javascript, or Python.
- BC RoboticsIn addition to stocking 2000+ unique items, we also manufacture our own accessories right here at BC Robotics. In 2014 we began developing our own widgets and add-ons for Arduino, Raspberry Pi, and general prototyping. This has now grown to over 80 different SKUs. Our boards are assembled in-house with top quality components. Many feature detailed tutorials or project guides to get you up and running as quickly as possible!
- Raspberry Pi
- SparkFunSince 2003, SparkFun has been helping turn ideas into reality – whether you’re creating a smart weather station, exploring the frontier of machine learning, building a robot for school or prototyping your first (or tenth) product. No matter your vision or skill level, our open source components, resources and online tutorials are designed to broaden access to innovative technology and make the road to a finished project shorter. We’re here to help you start something.
- Frequently Asked Questions
- My Account
- Wishlist
- Cart
Programming the Raspberry Pi Pico with MicroPython
PRODUCT TUTORIAL
- Chris @ BCR
- September 28, 2022
- 3:31 pm
- 3 Comments
When one thinks of programming a Raspberry Pi, Python immediately springs to mind. This popular programming language is relatively easy to use and excellent for beginners. So, it is unsurprising that the first Raspberry Pi microcontroller can be programmed using MicroPython. One of the easiest methods of programming the Pico with MicroPython is using the Thonny IDE. This simple development environment is available on a wide variety of operating systems. In this short tutorial we will go through setting up Thonny with the Pico!
Why use the Pico? This is the Raspberry Pi Foundation’s first attempt at an extremely low cost, highly capable, microcontroller. It packs a powerful dual-core processor, plenty of RAM, and numerous multi-function IO pins that make it a popular choice in the microcontroller category. We manufacture a variety of Raspberry Pi Pico add-on boards to extend its functionality.
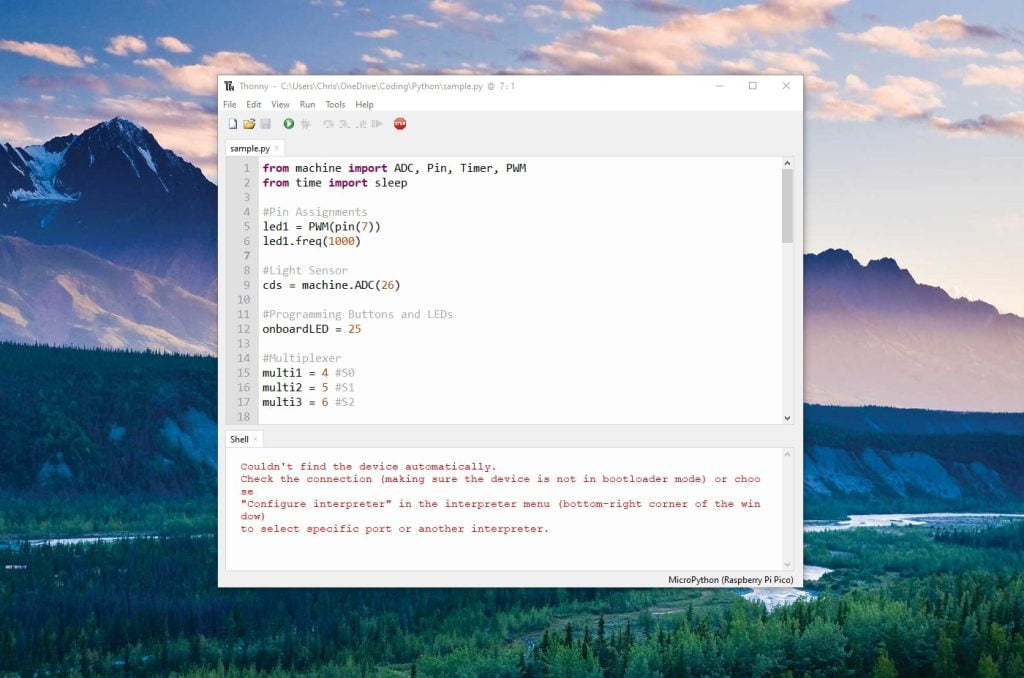
Step 1 - Install The Thonny IDE
Depending on which operating system you are using, the steps here will vary slightly. If you are using Windows, Mac, or Linux (Other than Raspberry Pi OS) simply proceed to https://thonny.org and click the appropriate download link. Once downloaded, run the installer.
If you are using the Raspberry Pi OS, Thonny is already installed. You may need to update it using the following code in a terminal window (CTRL + ALT + T)
sudo apt update && sudo apt upgrade -y
Step 2 - Plug In Your Pico
With the software installed on the computer, we now need to install the firmware on the Raspberry Pi Pico for MicroPython. This only needs to be done the first time you use a Pico with MicroPython.
Hold the BOOTSEL button down while connecting your Pico to your computer. Depending on your computer / operating system you may be notified that a new USB Drive has been detected.
Step 4 - Selecting Python Version
Click the version in the bottom right corner, and select ‘MicroPython’ (Raspberry Pi Pico)’ from the menu that appears. If this option is not available in the list, it may mean that the Pico is not plugged in, or it was plugged in without the ‘BOOTSEL’ button pressed.
When the correct version is selected, A new window should pop open prompting a firmware installation.
Step 5 - Installing MicroPython Firmware
In the window that has now appeared, click ‘Install’ to install the MicroPython firmware onto your Raspberry Pi Pico.
Once the installation has completed, click ‘Close’.
Step 6 - Write A Quick Test Program
In the top window of Thonny, copy the following code. Just like Python, MicroPython is sensitive to whitespace, so ensure it is formatted exactly as pictured.
There is a small difference in design between the Raspberry Pi Pico W and the standard Pico with regards to the built-in LED. On the Pico, it is connected to GPIO 25 per normal. With the Pico W, the built-in LED is actually connected to the wireless chip and cannot be accessed through GPIO 25, instead you will want to use “LED” in place of 25 for the address.
from machine import Pin
from time import sleep
led = Pin(25, Pin.OUT) #If using a Pico
#led = Pin("LED", Pin.OUT) #If using Pico W
while(True):
led.value(1)
sleep(1)
led.value(0)
sleep(1)
Step 7 - Save To Your Pico
Click the green “Play” button in the toolbar to test out the code. This will prompt you to save the file to a location. Select “Raspberry Pi Pico” and enter a filename. Once saved, it will run the program on your Pico. The built-in LED should flash once every second.
If you ever need to stop the program or the Pico will not respond, you can force it to stop by hitting the red “Stop” button in the toolbar. Pressing the button one more time will reconnect Thonny to your Pico.
Thonny and your Pico are now ready!


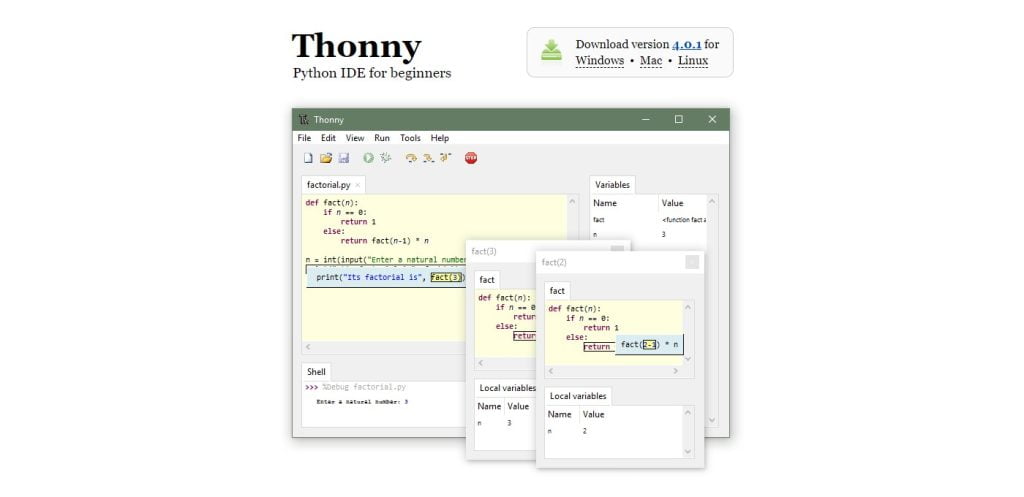


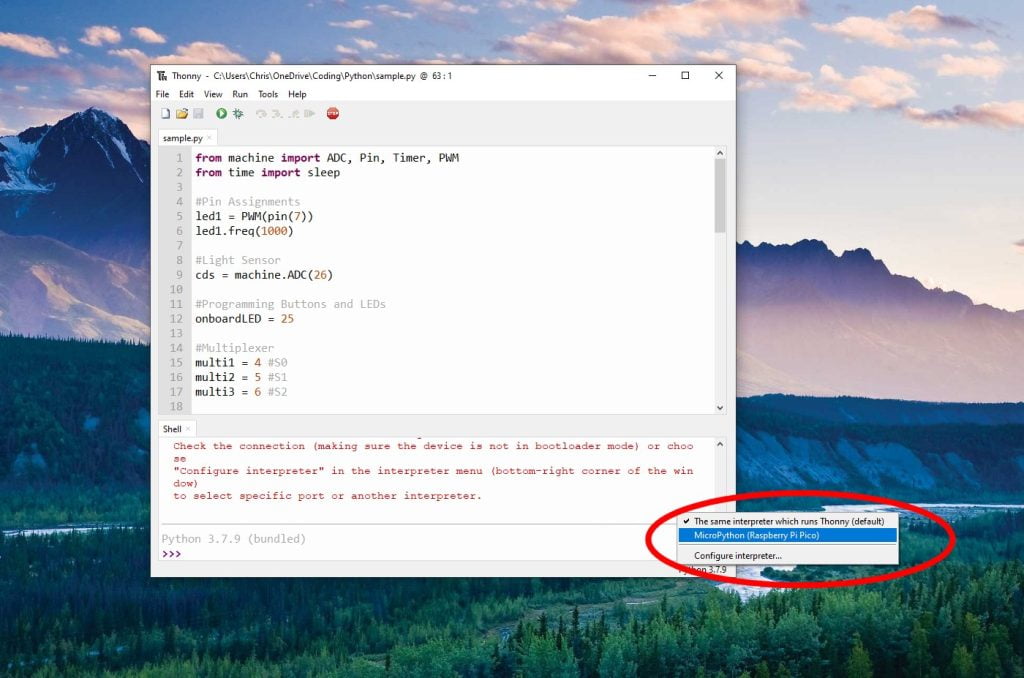

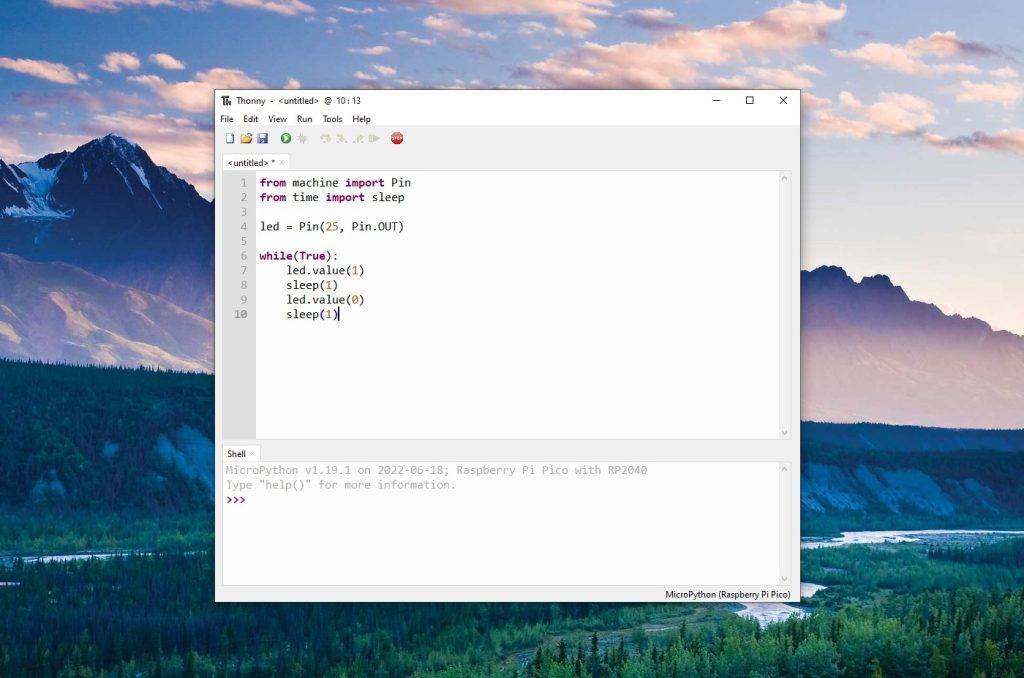
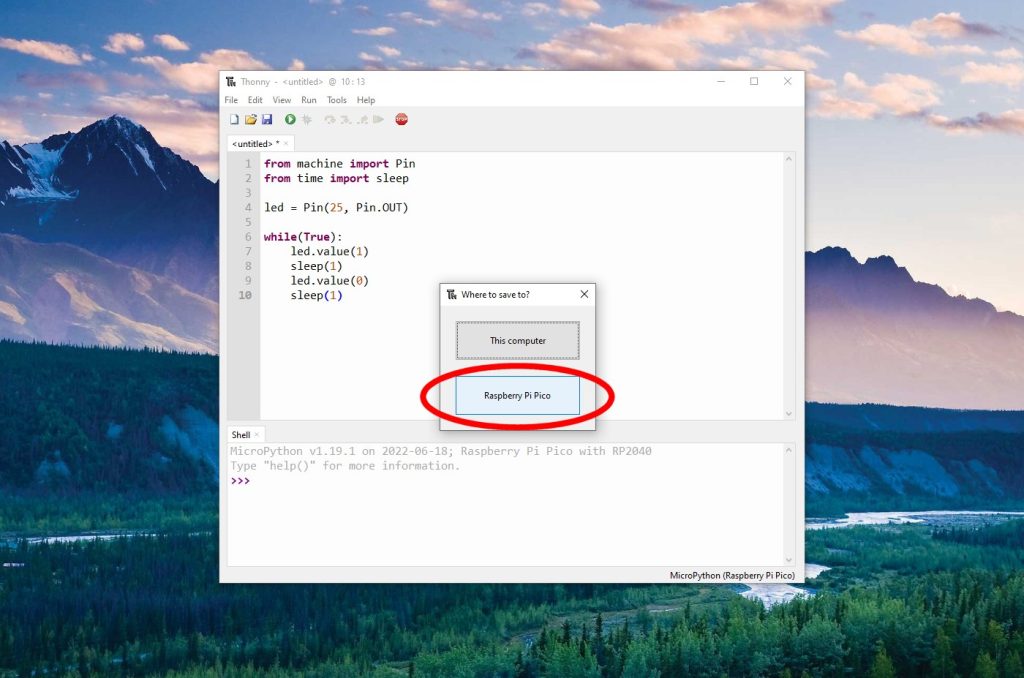
3 thoughts on “Programming the Raspberry Pi Pico with MicroPython”
Tim Lavoie
One note, on a Pico W, use ‘LED’ instead of 25 for the port. Took me a bit of searching online to find out why it wasn’t blinking for me.
Chris @ BCR
Ahhh good catch – we have updated accordingly!
Andrew Underwood
This was a wonderfully easy tutorial for me to start on the Pico H with next to no programming knowledge.